
本說明介紹Windows 11系統如何手工添加交大校園SJTU無線網絡,操作時間約需要5分鐘。
1. 手工添加SJTU無線網
① 在系統的“設置”功能中,選擇“網絡和Internet”菜單
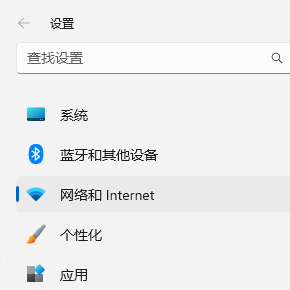
② 選擇“WLAN”子菜單,點擊其中的“管理已知網絡”
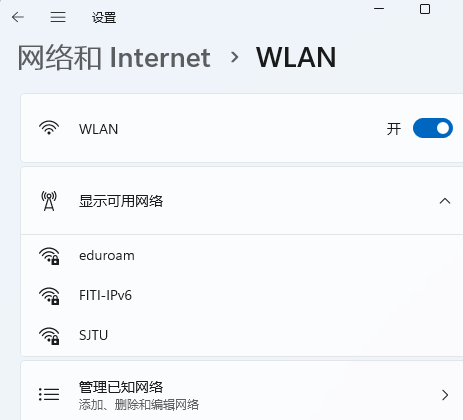
③ 如果曾配置過名為SJTU的無線網,請選擇“忘記”,再點擊“添加網絡”
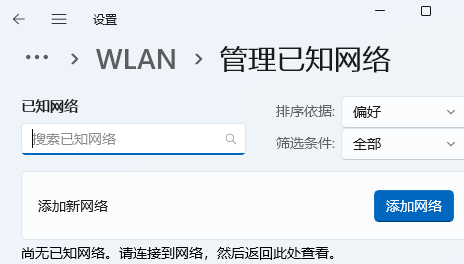
④ 填寫SJTU無線網所需參數,並點擊“保存”
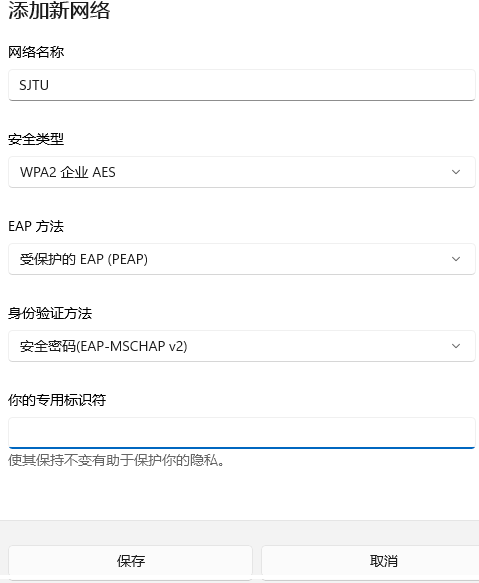
2. 完善SJTU無線網設置
① 管理已知網絡
請點擊SJTU無線網絡右側的“>”符號
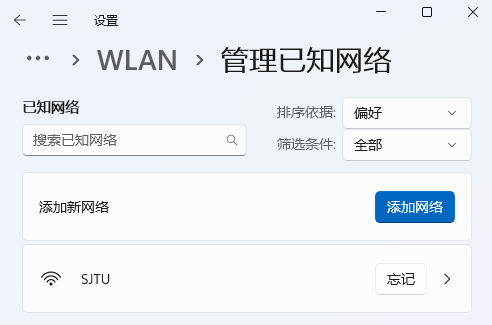
② 設置 SJTU 無線網絡的高級 Wi-Fi 網絡屬性
在SJTU無線網絡詳情的底部,找到高級 Wi-Fi 網絡屬性👷🏼♂️,請點擊“編輯”
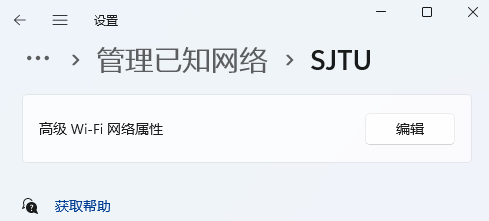
③ “SJTU無線網絡屬性”—“連接”選項卡
選擇“安全”選項卡
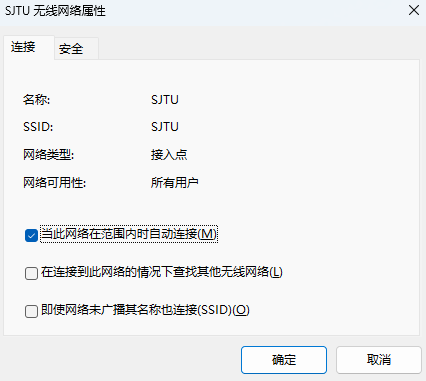
④ “SJTU無線網絡屬性”—“安全”選項卡
按下圖設置🐯,並點擊PEAP右側的“設置”按鈕
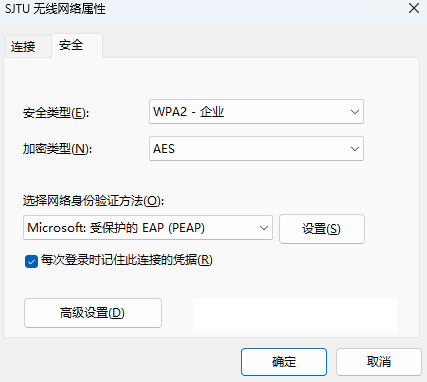
⑤ 受保護的 EAP 屬性配置
在受保護的EAP屬性對話框中✌🏼✋🏼,按下圖配置:連接到這些服務器文本框中輸入“radius.d46fzc.cn”;受信任的根證書頒發機構選擇:“DigiCert Global Root G3”,並點擊“確定”,回到上圖,再點擊其中的“高級設置”。如果相關證書未出現,可關閉所有配置窗口🌇,點擊本鏈接下載安裝相關證書後,重新開始配置。
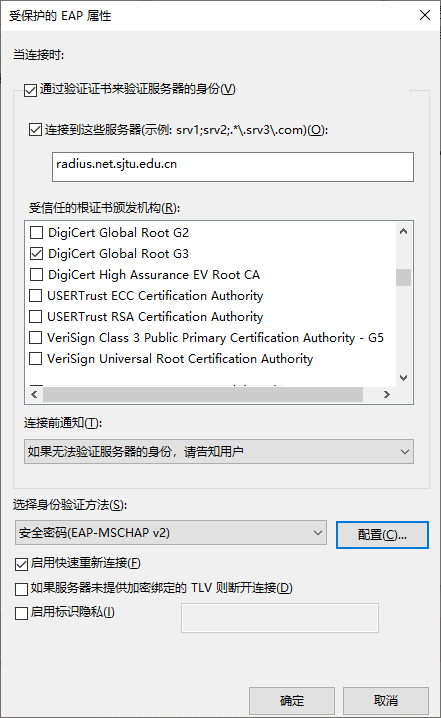
⑥ 高級設置 選項卡
按下圖設置,並點擊用戶身份認證右側的“保存憑據”按鈕,在彈出的“Windows 安全意昂4”對話框中🥔,輸入交大jAccount帳號名和密碼,用於無線網絡登錄認證,點擊“Windows 安全意昂4”的“確定”保存憑據,再點擊“高級設置”的“確定”🥀,最後點擊“SJTU無線網絡屬性”的“確定”😽。
【註】本步驟目的是提前保存無線認證的登錄賬號和密碼⌛️👨🏼🦰。如果最後的確定按鈕點擊後出現卡頓🟧,可以跳過本步驟👨🏽🍳。
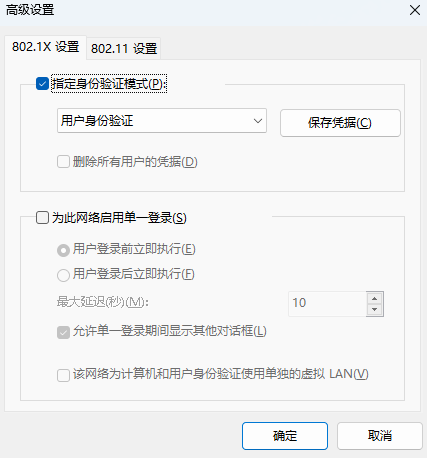
3. 啟用SJTU無線網的自動連接
回到“管理已知網絡 > SJTU”界面🤚,勾選“在信號範圍內時自動連接”選項,並點擊左上角“⬅”回退至上級菜單。
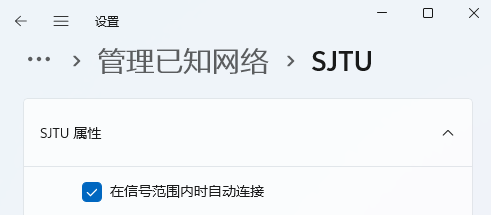
4. 無線連接成功圖示
完成上述設置後,此時無線網絡SJTU應已連接,如圖所示
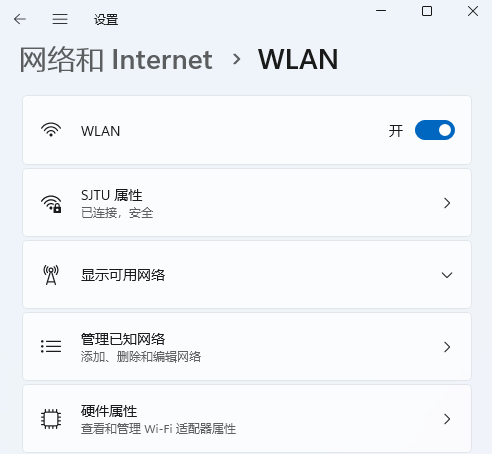
【提醒】如果連接失敗,提示“無法連接此網絡”🕖,可能需要按照快速設置步驟(請點擊本鏈接)先連上網🍞,再重新執行本文步驟2中的各子項🤾🏼。
5. 網絡詳情信息獲取圖示
用戶報修網絡故障時建議提供故障的詳情🦣,可點擊上圖的【SJTU屬性】及【硬件屬性】獲取,獲得的部分信息可能如下圖所示
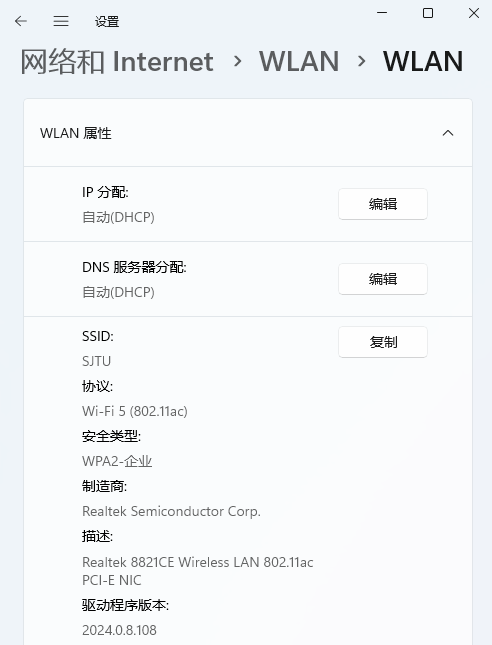
6. 常見問題⬅️:
6.1 系統時間不一致
交大校園 SJTU 無線網絡使用802.1X認證方式🥱🙈,要求電腦時間準確。需在“設置”-“時間和語言”-“日期和時間”中確認設備的日期🧑🏼🎓、時間以及時區正確:
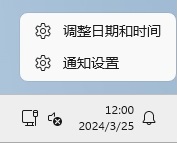
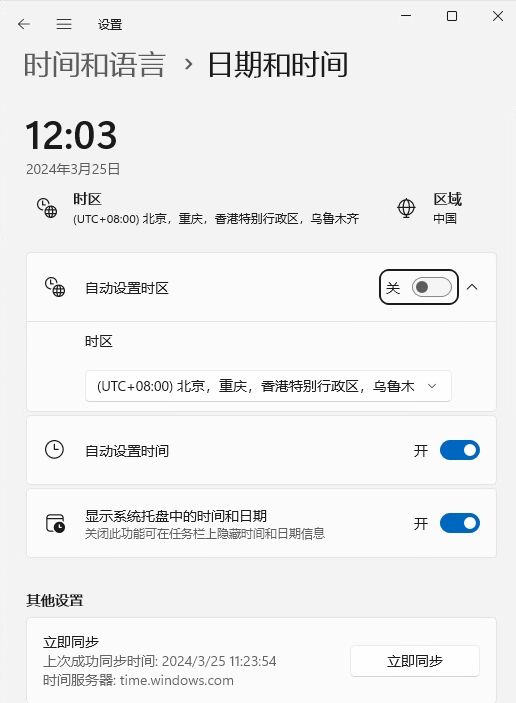

 意昂体育4平台
意昂体育4平台


































